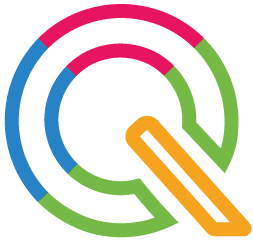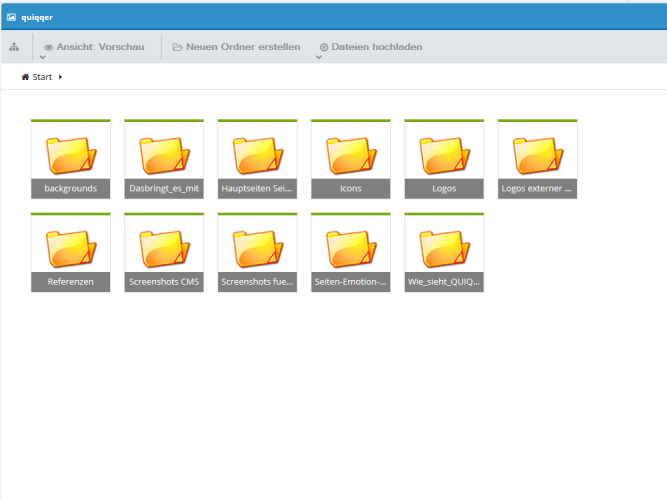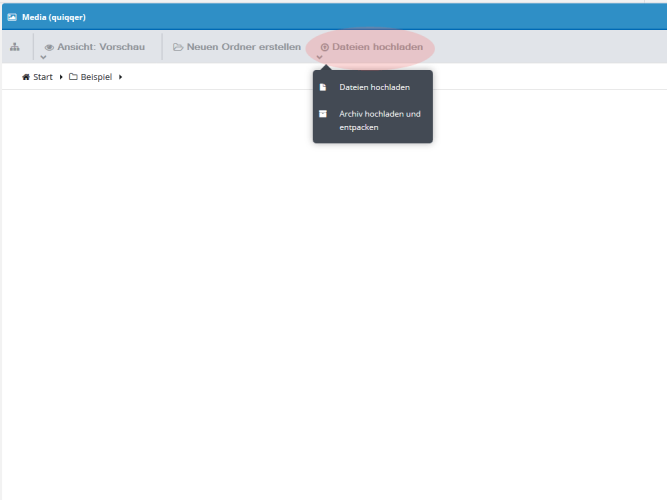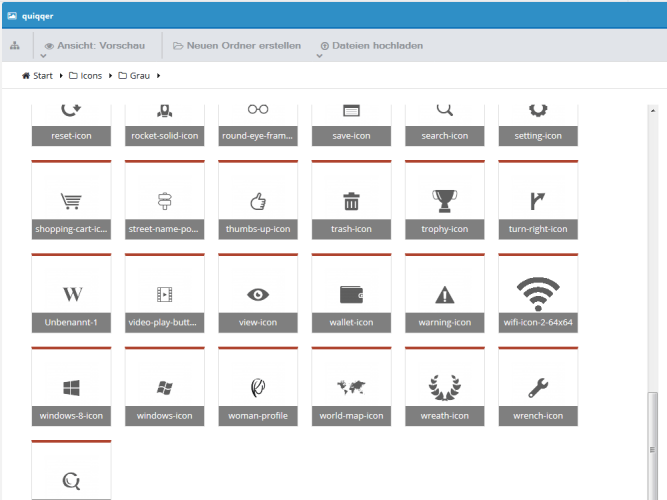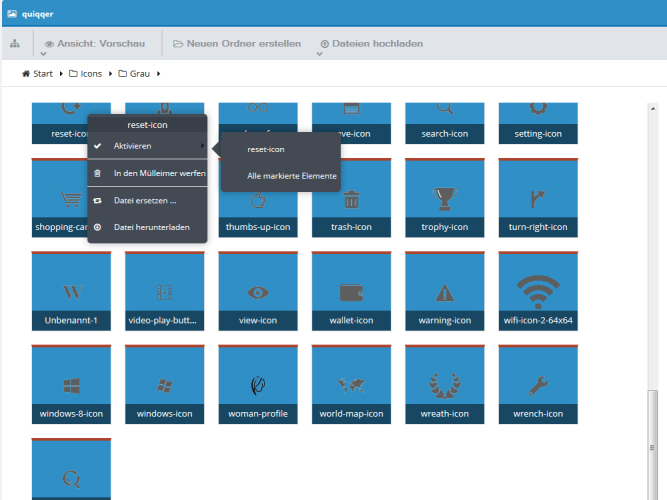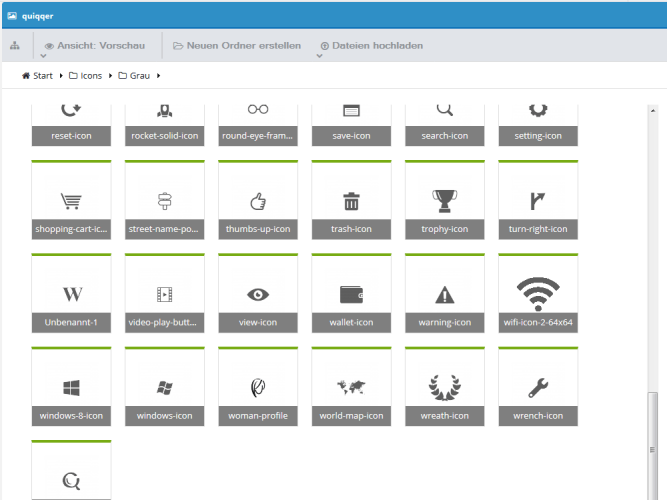Media-Verwaltung
Sie verwalten Ihre Bilder, Videos und Dateien übersichtlich dank Vorschaubilder und Ordnersystem. Vergeben Sie jedem Bild einen Namen und Titel, sowie einen Alternativ-Text und eine Beschreibung.
Per Drag&Drop laden Sie Ihre Dateien mühelos hoch und QUIQQER passt Ihre Bilder auch in der Größe automatisch an die Seitenlayouts an.
Verschönern Sie Bilder und ganze Ordnern mit Bild-Effekten und Wasserzeichen. Ebenso können Sie in den Projekteinstellungen ein Wasserzeichen für alle Bilder festsetzen.
Media-Bereich
Im Media-Bereich verwalten Sie Ihre Medien, wie Bilder, Dokumente oder Videos übersichtlich.
Unterordner
In jedem Ordner lassen sich beliebig viele Unterordner anlegen, um eine übersichtliche Ordnerstruktur zu erhalten.
Dateien hochladen
Per Drag&Drop (Dateien aus einem temporären Ordner in den Media Bereich ziehen) oder per Klick auf "Dateien hochladen" fügen Sie Bilder und Dateien dem System hinzu.
Dateien hochgeladen
Nach dem Upload werden Ihre Dateien automatisch inaktiv und nach Namen sortiert angezeigt.
Bilder aktivieren
Mit gedrückter Strg (unter Mac CMD) Taste und Klick auf die gewünschten Bilder lassen sich mehrere Bilder gleichzeitig aktivieren. Markieren Sie dazu die Bilder und klicken anschließend mit der rechten Maustaste auf eines davon. Wählen Sie dann im sich öffnenden Menü "Aktivieren" -> "Alle markierten Elemente" aus.
Bilder aktiviert
Aktivierte Bilder sind mit einem grünen statt roten Balken versehen.
Vorschau
Ihre Bilder werden standardmäßig in der "Vorschau Ansicht" angezeigt. Das bedeutet, alle Bilder werden so angezeigt, dass Sie diese in verkleinerter Version sehen können. Möchten Sie die Bilder in einer anderen Ansicht angezeigt haben ...
Ansicht wechseln
... haben Sie die Möglichkeit, die Ansicht zu zu wechseln. Rufen Sie dazu das Menü "Ansicht" auf und wählen Sie aus den drei verschiedenen Ansichten aus.
Detail-Liste
Wenn Sie die Anzeige "Detail-Liste" auswählen, werden Ihre Bilder und Dateien in einer Liste mit Datei-Typ, ID, Name, Titel, Größe und Erstellungsdatum angezeigt.
Symbolansicht
Wählen Sie "Symbolansicht" aus, können Sie auf einen Blick erkennen, welche Datei-Typen sich in Ihrem Ordner befinden.
Breadcrumb
Die Breadcrumb-Navigation (Brotkrümel-Navigation) oberhalb Ihrer Dateien zeigt Ihnen an, in welcher Verzweigung Sie sich innerhalb des Media-Bereichs befinden.
Klicken Sie auf einen Zweig in der Breadcrumb um zu diesem zu gelangen.
Bilddetails
Klicken Sie auf ein Bild um dieses zu bearbeiten. Hier können Sie Name, Titel, Alternativtext bearbeiten und Bildbeschreibung hinzufügen.
Bilddaten
Unterhalb der Bildbeschreibung sind sämtliche Informationen über das Bild aufgelistet.
Bildeffekte
Unter dem Punkt "Bildeffekte" haben Sie die Möglichkeit, das Bild zu verändern.
Bildeffekte anwenden
Sie können das Bild stufenlos verwischen, die Helligkeit und den Kontrast anpassen oder das Bild in Graustufen anzeigen lassen.
Wasserzeichen hinzufügen
Zusätzlich gibt es noch die Option, einzelnen Bildern ein Wasserzeichen hinzuzufügen. Unter "Bildeffekte" -> "Wasserzeichen" fügen Sie dem Bild entweder das Projekt-Wasserzeichen (welches Sie im System unter "Einstellungen" -> "Projekteinstellungen" -> "*Ihr Projektname*" -> "Media-Einstellungen" setzen können) oder ein eigenes Wasserzeichen hinzu. Anschließend bestimmen Sie noch die Position des Wasserzeichens auf dem Bild.
Bild Vorschau
Eine Groß-Ansicht des Bildes finden Sie unter dem Punkt "Vorschau".
Bild runterladen
In dieser Vorschau lässt sich auch das Bild, wenn gewünscht, ganz einfach herunterladen. Dazu ziehen Sie das Bild einfach in einen temporären Ordner auf Ihrem PC.
Bilder runterladen Alternative
Alternativ können Sie Bilder auch aus einem Media Ordner herunterladen. Klicken Sie mit der rechten Maustaste auf das Bild und wählen Sie "Datei herunterladen" aus.
Dateien ersetzen
Sollten Sie mal ein Bild mit einem anderen Bild ersetzen wollen, müssen Sie nicht mühsam das alte Bild löschen und das neue hochladen. Sie klicken mit der rechten Maustaste auf das zu ersetzende Bild und wählen "Datei ersetzen ..."
Danach ...
Dateien ersetzen Drag&Drop
... wählen Sie die neue Datei aus und ziehen diese entweder per Drag&Drop in das Fenster oder klicken auf "Datei auswählen".
Haben Sie die Datei ersetzt, werden alle vorhandenen Einstellungen des alten Bildes wie Name, Titel, Beschreibung, Effekte und Wasserzeichen übernommen. Nur das Bild wird ersetzt.